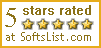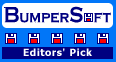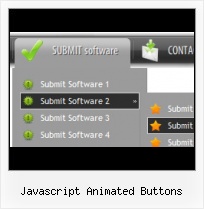Text-based menu
You can create a menu with text-based top items. Such menu will be loaded more quickly on your website (in comparison with image-based navigation).
Menu structure is comprised of HTML nested UL and LI tags. Standards compliant menu structure is simple to customize and update.

Css Drop Down Menus
Create drop down menus based on css using Vista Buttons. Make various styles for each submenu item adjusting css styles.
Images Home Buttons
Widest cross-browser compatibility
The html menus generated by Vista Buttons run perfectly on all old and new browsers, including IE5,6,7,8, Firefox, Opera, Safari and Chrome on PC, Mac, and Linux. Vista Buttons menus have a structure based on HTML list of links (LI and UL tags), readable by any search-engine robots and text browsers.
Windows XP Button Image HTML
Create your own button themes
Theme editor helps you create your own themes or modify existing ones.
Images Para Buttons
Menu Template:
Green Buttons Rollover - Rounded Corner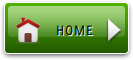 | 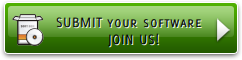 | 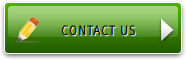 |
Javascript Animated Buttons
This menu is generated by Vista Buttons.
Create your own menu now!

Javascript Animated Buttons Screenshots

Menu, Button, and Icon Collection
Vista Buttons provides huge collection of 1400 web buttons, 6600 icons, 300 ready-made samples, so you'll create really nice looking menus and buttons with little or nodesign skills at all! Web 2.0, Mac, iPhone, Aqua buttons, Vista, XP, transparent, round, glossy, metallic, 3d, tab menus, drop down menus will be a breeze!Button and Icon Samples

How to Use Vista Buttons Menu Generator
- Now let's set the submenu buttons web-behavior. That is, set their Link properties. To set the submenu link, select the submenu item by clicking it and then enter the link address in the "Link" field on the Properties toolbox.
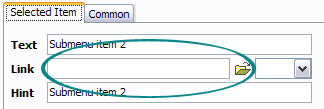
Another way to set the submenu's link is to select it and then click the "Select page" button on the Properties toolbox. Open dialog will appear, in which you can select the page you would like to link to. This page's address will then appear in the "Link" field.
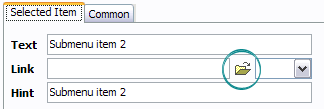
- Also, you can assign link target attributes for each submenu item. This will define where a linked page will be opened in your Web-browser. For example "_blank" attribute will open the linked page in new browser window. Note that link target attribute act exactly like the Target attribute of the <a> tag in HTML. To set submenu link target attribute, just select the submenu item and then either choose one of the predefined values from the "Link target attributes" list on the Properties toolbox or enter your own value (window/frame name, where the linked page should be opened). Learn more about link target attributes from the user guide.
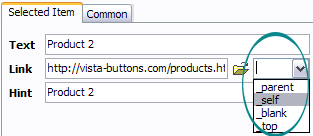
- Use images for backgrounds of submenus and items, icons, arrows. Using web images you can create menus completely based on graphics. Design both horizontal and vertical menus and submenus with any amount of menus on a single page. Place any HTML code inside the menu item - be it a flash-object, form, picture, or text. This ability lets you to build various menus of any complexity.

Support
Please contact Customer Support at (please include template name in the message title)
(please include template name in the message title)
FAQ
- "I can add as many levels as I want in the button generate program , but just one submenu button per level in the ..."
- "..How do I make the sub-menu backgrounds non-transparent so that web page text that is behind the sub-menus when the website menus open does not appear?" Navigation Bar In Excel
- "..How can I set up Vista Buttons dreamweaver extension?"
- "..I want the web page navigation bar in the top frame but the sub menus to appear in the bottom frame."
- ".. Can site buttons be added to my existing web pages and how easy is it to update once it is installed and do? "
- ".. How SEO friendly is the button maker software? "