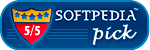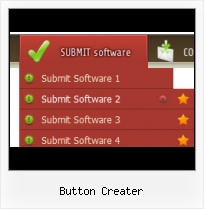Great Looking Web Navigation with Minimum Effort
Vista Buttons provides 500+ web buttons, 100 submenu designs, 6600+ icons, 50 ready-made samples, so you'll create really nice looking website html menus and html buttons with little or no design skills at all! Vista, XP, Win98, Mac, Aqua buttons, round, glossy, metallic, 3d styles, tab menus, drop down menus will be a breeze!
Que Es Front Page XP
High Quality and Professional Results
You don't have to know HTML, JavaScript, CSS or any other coding languages to make multi-state rollover web buttons, professional cross-browser, search engine friendly DHTML menus. All you have to do is make some clicks and adjust buttons as you wish for them to appear. Vista Web Buttons will generate all necessary images, html, javascripts, css styles automatically!
Add Link To Open Dialog Windows
Fonts, Borders and Background Colors
Use any necessary font of any color, size and font decoration for normal and mouseover state. Create any available type, thickness and color of a menu's frame. Choose any color for backgrounds of submenus and items.
Where To Buy XP Full
Integration with popular web authoring software.
Vista Buttons integrates with Dreamweaver, FrontPage, and Expression Web as an extension/add-in. Create, insert, modify a menu without leaving your favorite web design framework!
Photoshop Transparent Buttons
Menu Template:
Html Rollover Buttons Orange Glossy - RoundedButton Creater
This menu is generated by Vista Buttons.
Create your own menu now!

Button Creater Screenshots

Menu, Button, and Icon Collection
Vista Buttons provides huge collection of 1400 web buttons, 6600 icons, 300 ready-made samples, so you'll create really nice looking menus and buttons with little or nodesign skills at all! Web 2.0, Mac, iPhone, Aqua buttons, Vista, XP, transparent, round, glossy, metallic, 3d, tab menus, drop down menus will be a breeze!Button and Icon Samples

How to Use Vista Buttons Menu Generator
- Click "Load image" and select the button image file you would like to add to the theme. It will be opened in the dialog.

Here are three state images in the example, so set total images" field value to 3.
To define the button's hot state appearance, set the "State offset" fields to 0, 1, and 2. Then the topmost state image will be set for the Normal state, next image - for the Hot state, and the last state image - for the Pressed state.
Press "Create button" button. Created gif buttons will be added to the current theme and will be opened in the Theme editor. - Create 1-state, 2-state, 3-state and 3-state toggle buttons Use images for icons, backgrounds of submenus and items. Using images you can create menus entirely based on graphics. Create both horizontal and vertical menus and submenus with any amount of menus on one page. Insert any HTML code inside the menu item - be it a form or a picture, a flash-object or a text. This ability allows you to create various menus of any complexity.

Support
Please contact Customer Support at (please include template name in the message title)
(please include template name in the message title)
FAQ
- ".. I'm wondering if there is a possibility to create my own Icon Themes for the Web Design Buttons to extend the already built-in with my own icon-sets?"
- ".. How SEO friendly is the button maker software? " Web Buttons Aqua Color
- ".. Is there a way to add images to the image collection of the button software?
- "..How do I make the sub-menu backgrounds non-transparent so that web page text that is behind the sub-menus when the website menus open does not appear?"
- ".. Can site buttons be added to my existing web pages and how easy is it to update once it is installed and do? "
- ".. are you saying the button creater will be able to generate code that will enable my google editor to link into the images"