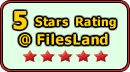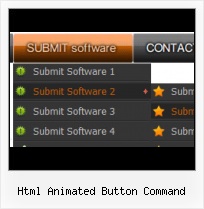Export graphic picture
Using Vista Buttons you can save menu graphic picture as gif-files (*.gif).
Web Buttons Images
Search Engine Friendly
Vista Buttons generates html code which is transparent to search spiders.
Rollover Buttons For Websets
Integration with popular web authoring software.
Vista Buttons integrates with Dreamweaver, FrontPage, and Expression Web as an extension/add-in. Create, insert, modify a menu without leaving your favorite web design framework!
Javascript Program Back Button
Orientation of the Menu
Create both horizontal and vertical menus and submenus with any amount of menus on one page.
Site Navigation Menu
Menu Template:
Grey Web Navigation BarHtml Animated Button Command
This menu is generated by Vista Buttons.
Create your own menu now!

Html Animated Button Command Screenshots

Menu, Button, and Icon Collection
Vista Buttons provides huge collection of 1400 web buttons, 6600 icons, 300 ready-made samples, so you'll create really nice looking menus and buttons with little or nodesign skills at all! Web 2.0, Mac, iPhone, Aqua buttons, Vista, XP, transparent, round, glossy, metallic, 3d, tab menus, drop down menus will be a breeze!Button and Icon Samples

How to Use Vista Buttons Menu Generator
Submenu Theme Toolbox
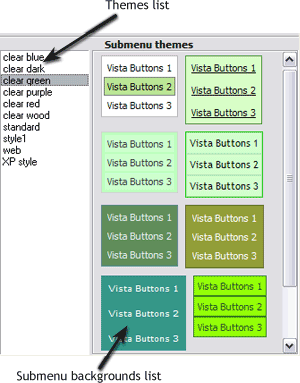
In the Themes toolbox you can choose submenu themes for web appearance. Click theme name to open it. The theme's available submenu's backgrounds will appear in the Submenu backgrounds list.
You can check how a background responds to the mouse events without applying it. To do so just move mouse over/click the background.
To apply chosen background, just double-click it. Submenu appearance will change.
- Use images for backgrounds of submenus and items, icons, arrows. Using web images you can create menus completely based on graphics. Design both horizontal and vertical menus and submenus with any amount of menus on a single page. Place any HTML code inside the menu item - be it a flash-object, form, picture, or text. This ability lets you to build various menus of any complexity.

Support
Please contact Customer Support at (please include template name in the message title)
(please include template name in the message title)
FAQ
- "..The submenu of a menu buttons do not appear in front of a flash movie, it is allways under it. "
- "..Please provide step by step instructions on how to create and add a button for a buttons websites menu." HTML Link Style Button
- "..I want the web page navigation bar in the top frame but the sub menus to appear in the bottom frame."
- "..Isn't there a way to insert two different website menus saved as different projects into one webpage at different locations?"
- "..How can I set up Vista Buttons dreamweaver extension?"
- ".. Is there a way to add images to the image collection of the button software?