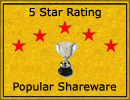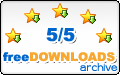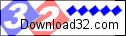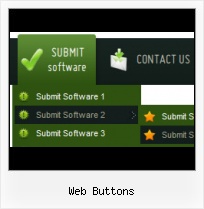Fully Customizable
Every button or menu parameter can be easily customized in Vista Buttons to fit your web site design and your needs. Create your very own html menus, as simple or as complex as you want!
Images As Buttons Website
Overlap all Html Elements on the Page
Submenus drop down over all the objects of the page (select, flash, object, embed).
Buttonrefresh Page
Export graphic picture
Using Vista Buttons you can save menu graphic picture as gif-files (*.gif).
HTML Change Button Styles
Easy to Use
With Vista Web Buttons clear and comprehensible interface, you need just 4 simple steps to get your web buttons or html menu ready and if you use a pre-designed sample as a base you'll end up even faster!
Numbered Red Web Buttons
Menu Template:
Light Red Menu Template - Rounded Corner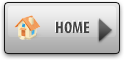 | 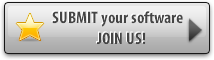 | 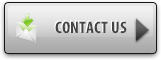 |
Web Buttons
This menu is generated by Vista Buttons.
Create your own menu now!

Web Buttons Screenshots

Menu, Button, and Icon Collection
Vista Buttons provides huge collection of 1400 web buttons, 6600 icons, 300 ready-made samples, so you'll create really nice looking menus and buttons with little or nodesign skills at all! Web 2.0, Mac, iPhone, Aqua buttons, Vista, XP, transparent, round, glossy, metallic, 3d, tab menus, drop down menus will be a breeze!Button and Icon Samples

How to Use Vista Buttons Menu Generator
Normal/Hot state of button images

"Normal state" and "Hot state" tabs define how submenu items respond to the mouse events. You can select text font, font size, font style (bold, italic, and underlined) and so on for each button state separately.
Button is in Normal state when the mouse cursor is not over the item.
Button is in Hot state when the mouse cursor is over the item.
Button is in Pressed state when it is clicked or pressed.
Items border color - set border color around each submenu's item.
Items background color - set background color for each submenu's item.

You can set different Items border color and Items background color for hot state.
- Vista Buttons is a dedicated tool for creating professional, cross browser css menus and rollover buttons. Thousands of hi-quality icons and pre-made menu templates in Web 2.0, Vista, Mac, XP, Glossy styles included. No design skills, no HTML, JavaScript, CSS or any other coding required.

Support
Please contact Customer Support at (please include template name in the message title)
(please include template name in the message title)
FAQ
- ".. How do I call my custom javaScript with clicked after i have the working HTML export for the go buttons."
- "..Isn't there a way to insert two different website menus saved as different projects into one webpage at different locations?" Web Create Theme
- ".. I'm wondering if there is a possibility to create my own Icon Themes for the Web Design Buttons to extend the already built-in with my own icon-sets?"
- ".. are you saying the button creater will be able to generate code that will enable my google editor to link into the images"
- ".. How SEO friendly is the button maker software? "
- ".. Can site buttons be added to my existing web pages and how easy is it to update once it is installed and do? "