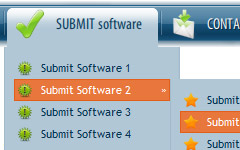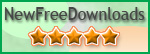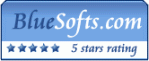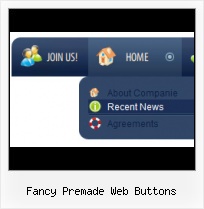Multilanguage User Interface (MUI)
Since the version 2.79 Vista Buttons supports the multilanguage user interface. Vista Buttons is translated into the numerous of languages such as: German, Dutch, French, Italian, Spanish, Portugues, Arabic, Polisch, Romanian, Hungarian, Bahasa Malaysia.
Home Menu Button Graphics
Cross Browser Menu
Full cross-browser compatibility including IE, Netscape, Mozilla, Opera, Firefox, Konqueror and Safari
XP Button Theme Editor
Orientation of the Menu
Create both horizontal and vertical menus and submenus with any amount of menus on one page.
How To Make Button Not Print
Search Engine Friendly
Vista Buttons generates html code which is transparent to search spiders.
Download Radio Code Instantly
Menu Template:
Light Red Menu Template - Rounded Corner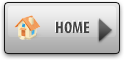 | 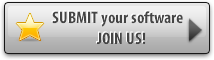 | 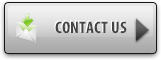 |
Fancy Premade Web Buttons
This menu is generated by Vista Buttons.
Create your own menu now!

Fancy Premade Web Buttons Screenshots

Menu, Button, and Icon Collection
Vista Buttons provides huge collection of 1400 web buttons, 6600 icons, 300 ready-made samples, so you'll create really nice looking menus and buttons with little or nodesign skills at all! Web 2.0, Mac, iPhone, Aqua buttons, Vista, XP, transparent, round, glossy, metallic, 3d, tab menus, drop down menus will be a breeze!Button and Icon Samples

How to Use Vista Buttons Menu Generator
- Press "Edit Properties..." button to edit button edges width. By default, when you add new button, its edges widths are set to 5. But if you will change preview button size to 100x50 or bigger, you will see that some image elements look "fuzzy" (left image on the picture below). It happened because the play buttons border is not within the edge area.
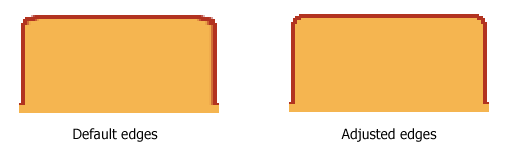
Set both horizontal and vertical edges width to 10. You can see that the result looks much more precise now. Border is not resized because it is within the edge area now (right image on the picture above).
Click "Save theme" button to save theme changes. Click "Close" button. - Tune menu parameters manually or using Vista Buttons GUI interface. Then insert html code into the existing HTML page using GUI interface - your menu is ready! Save your current project in the project file (*.xwb) and continue to work with it later Save menu buttons' images as GIF, JPEG, PNG files.

Support
Please contact Customer Support at (please include template name in the message title)
(please include template name in the message title)
FAQ
- ".. How do I call my custom javaScript with clicked after i have the working HTML export for the go buttons."
- ".. I want to clone one of your vista button, make some changes, and save the changed button to a new theme and I'm having trouble figuring out how to do that." Hover Button Front Page Help
- ".. However now I'm just wanting to edit the webpage menu itself."
- ".. are you saying the button creater will be able to generate code that will enable my google editor to link into the images"
- ".. Is there a way to add images to the image collection of the button software?
- ".. I'm wondering if there is a possibility to create my own Icon Themes for the Web Design Buttons to extend the already built-in with my own icon-sets?"