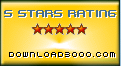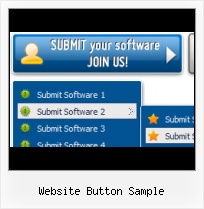Fully Customizable
Every button or menu parameter can be easily customized in Vista Buttons to fit your web site design and your needs. Create your very own html menus, as simple or as complex as you want!
Button Design HTML
Fonts, Borders and Background Colors
Use any necessary font of any color, size and font decoration for normal and mouseover state. Create any available type, thickness and color of a menu's frame. Choose any color for backgrounds of submenus and items.
Images Of Baseball Bats
Ready to use button templates and submenus themes.
In the Themes toolbox you can choose selected buttons and submenu themes for web appearance.
Creating A Link Button In Javascript
Text-based menu
You can create a menu with text-based top items. Such menu will be loaded more quickly on your website (in comparison with image-based navigation).
Menu structure is comprised of HTML nested UL and LI tags. Standards compliant menu structure is simple to customize and update.

Menu Template:
Rollover Web Buttons Rounded Toolbar DarkWebsite Button Sample
This menu is generated by Vista Buttons.
Create your own menu now!

Website Button Sample Screenshots

Menu, Button, and Icon Collection
Vista Buttons provides huge collection of 1400 web buttons, 6600 icons, 300 ready-made samples, so you'll create really nice looking menus and buttons with little or nodesign skills at all! Web 2.0, Mac, iPhone, Aqua buttons, Vista, XP, transparent, round, glossy, metallic, 3d, tab menus, drop down menus will be a breeze!Button and Icon Samples

How to Use Vista Buttons Menu Generator
Button creator - work area
This is where your menu is previewed. All changes are instantly displayed. Also, you can test how the buttons web respond to the mouse events. Just act like it is a web page: move mouse over the buttons, click them and so on to preview.
Left-click a button to select. If you want several buttons web to be selected use Shift and Ctrl keys.
Use Shift to select several adjacent buttons. Click first button to be selected, then press Shift and while holding it pressed click the second button. This two buttons and the buttons that lay between them will be selected
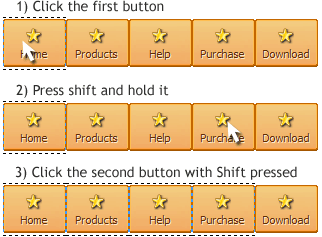
To select several buttons one by one use Ctrl key. Click first button to be selected, then press Ctrl and while holding it pressed click the second button. This two buttons will be selected
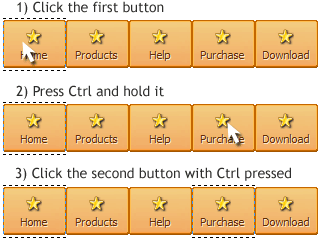
To cancel selection just click anywhere in the Work area outside the buttons web.
- Create 1-state, 2-state, 3-state and 3-state toggle buttons Use images for icons, backgrounds of submenus and items. Using images you can create menus entirely based on graphics. Create both horizontal and vertical menus and submenus with any amount of menus on one page. Insert any HTML code inside the menu item - be it a form or a picture, a flash-object or a text. This ability allows you to create various menus of any complexity.

Support
Please contact Customer Support at (please include template name in the message title)
(please include template name in the message title)
FAQ
- "I can add as many levels as I want in the button generate program , but just one submenu button per level in the ..."
- ".. I want to clone one of your vista button, make some changes, and save the changed button to a new theme and I'm having trouble figuring out how to do that." How To Make Windows Buttons
- "..Isn't there a way to insert two different website menus saved as different projects into one webpage at different locations?"
- "..Can I set the pressed state of a javascript Vista Buttons after the page loads?"
- ".. However now I'm just wanting to edit the webpage menu itself."
- "..I want the web page navigation bar in the top frame but the sub menus to appear in the bottom frame."