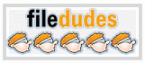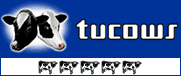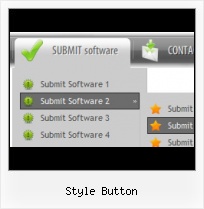Export graphic picture
Using Vista Buttons you can save menu graphic picture as gif-files (*.gif).
Download Buttons Navagation
Ready to use button templates and submenus themes.
In the Themes toolbox you can choose selected buttons and submenu themes for web appearance.
Button Maker Program Likno
Insert button script into the existing HTML page
You can insert your button script into the existing HTML page. To do so, click "Page insert" button on the Toolbar.
Vista Style Buttons For XP
Button State
You can create 1-state, 2-state, 3-state and 3-state toggle buttons using Vista Buttons. 1-state buttons are simple static image buttons. 2-state buttons respond to mouseOver event creating rollover effect. Mouse click doesn't change the button appearance. 3-state buttons support both mouseOver and mouseClick event. 3-state toggle buttons additionally stick in the pressed state after a click.
HTML Code Radio Set
Menu Template:
Large Buttons Blue - Rounded Corner | 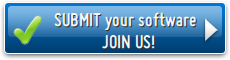 | 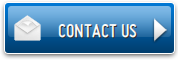 |
Style Button
This menu is generated by Vista Buttons.
Create your own menu now!

Style Button Screenshots

Menu, Button, and Icon Collection
Vista Buttons provides huge collection of 1400 web buttons, 6600 icons, 300 ready-made samples, so you'll create really nice looking menus and buttons with little or nodesign skills at all! Web 2.0, Mac, iPhone, Aqua buttons, Vista, XP, transparent, round, glossy, metallic, 3d, tab menus, drop down menus will be a breeze!Button and Icon Samples

How to Use Vista Buttons Menu Generator
Web buttons and icons properties
This toolbox is for adjusting submenus properties. When you change submenu properties all submenus in the menu will be changed.
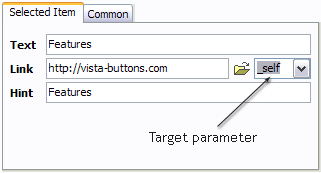

Text - type the submenu's item text here.
Link - the link that is to be opened when user clicks the item. For example: http://www.vista-buttons.com. You can also click "Open" icon to the left of the "Link" field to select the page you want to link to.
Link target attribute - link behavior adjustment. Link target attribute tells web-browser where to open the linked page. This attribute represents the Target attribute of the link (<a> tag in HTML). You can either enter your target value in the field or choose from the predefined attribute values in the list.
If you enter your own value, it must be a window or a frame name. Note, that names are case-sensitive. The linked document will then be opened in that window/frame.
Predefined attribute values:
- _blank - Browser creates a new window for the linked page.
- _parent - Linked page replaces the current frame's framesetting page (if one exists; otherwise, it acts like _self).
- _self - Linked page replaces the current page in its window or frame.
- _top - Linked page is to occupy the entire browser window, replacing any and all framesets that may be loaded (acts like _self if there are no framesets defined in the window)
- Tune menu parameters manually or using Vista Buttons GUI interface. Then insert html code into the existing HTML page using GUI interface - your menu is ready! Save your current project in the project file (*.xwb) and continue to work with it later Save menu buttons' images as GIF, JPEG, PNG files.
If you leave the field clean then the linked page will be opened in the same browser window.
Hint - specifies the tooltip that is shown when you hold the mouse over the item for a few seconds.
Padding parameters - If you want to specify padding around the whole submenu you should set Padding parameter. If you want to specify padding around submenu items you should set Items padding parameter.
Border width - Set Border width parameter if you want to specify border around the whole submenu. If you want to specify border width around each submenu's item you should set Items border width parameter.
Border color - set border color around the whole submenu.
Background color - set background for the whole submenu.

Support
Please contact Customer Support at (please include template name in the message title)
(please include template name in the message title)
FAQ
- ".. However now I'm just wanting to edit the webpage menu itself."
- ".. Can site buttons be added to my existing web pages and how easy is it to update once it is installed and do? " Macintosh Web Menus
- "..Isn't there a way to insert two different website menus saved as different projects into one webpage at different locations?"
- ".. Is there a way to add images to the image collection of the button software?
- ".. How do I call my custom javaScript with clicked after i have the working HTML export for the go buttons."
- "..How do I make the sub-menu backgrounds non-transparent so that web page text that is behind the sub-menus when the website menus open does not appear?"