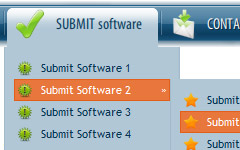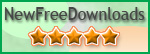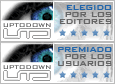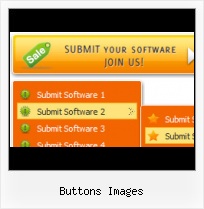Cross Browser Menu
Full cross-browser compatibility including IE, Netscape, Mozilla, Opera, Firefox, Konqueror and Safari
HTML Input Tag XP Style
Size
You can set the size of the menu in pixels.
Rollover Web Text
Fully Customizable
Every button or menu parameter can be easily customized in Vista Buttons to fit your web site design and your needs. Create your very own html menus, as simple or as complex as you want!
Rollover Navigation Tab
Ready to use button templates and submenus themes.
In the Themes toolbox you can choose selected buttons and submenu themes for web appearance.
Animation Buttoms
Menu Template:
Blue Onmouseover MenuButtons Images
This menu is generated by Vista Buttons.
Create your own menu now!

Buttons Images Screenshots

Menu, Button, and Icon Collection
Vista Buttons provides huge collection of 1400 web buttons, 6600 icons, 300 ready-made samples, so you'll create really nice looking menus and buttons with little or nodesign skills at all! Web 2.0, Mac, iPhone, Aqua buttons, Vista, XP, transparent, round, glossy, metallic, 3d, tab menus, drop down menus will be a breeze!Button and Icon Samples

How to Use Vista Buttons Menu Generator
- To add this button style to the Themes toolbox, click "File/Theme editor" in the main menu. Create buttons in theme editor.
Click "New theme" button to create animated buttons in the Themes toolbox. Enter new theme name and special notices and click "Create".

Theme with the entered name will be created and set as current theme in the Theme editor.
- With Vista Web Buttons clear and comprehensible interface, you need just 4 simple steps to get your web buttons or html menu ready and if you use a pre-designed sample as a base you'll end up even faster!

Support
Please contact Customer Support at (please include template name in the message title)
(please include template name in the message title)
FAQ
- "..As soon as I mouseover an item, I get a broken image icon for my buttons Xp Html."
- ".. I'm wondering if there is a possibility to create my own Icon Themes for the Web Design Buttons to extend the already built-in with my own icon-sets?" Photo On The Button
- "..Isn't there a way to insert two different website menus saved as different projects into one webpage at different locations?"
- "..Please provide step by step instructions on how to create and add a button for a buttons websites menu."
- ".. However now I'm just wanting to edit the webpage menu itself."
- ".. How SEO friendly is the button maker software? "