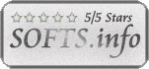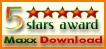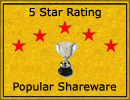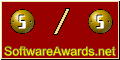Ready to use button templates and submenus themes.
In the Themes toolbox you can choose selected buttons and submenu themes for web appearance.
Go Button Clipart
Size
You can set the size of the menu in pixels.
Graphic Icon For Add Button
Button State
You can create 1-state, 2-state, 3-state and 3-state toggle buttons using Vista Buttons. 1-state buttons are simple static image buttons. 2-state buttons respond to mouseOver event creating rollover effect. Mouse click doesn't change the button appearance. 3-state buttons support both mouseOver and mouseClick event. 3-state toggle buttons additionally stick in the pressed state after a click.
Web Buttons Create Online
Easy to Use
With Vista Web Buttons clear and comprehensible interface, you need just 4 simple steps to get your web buttons or html menu ready and if you use a pre-designed sample as a base you'll end up even faster!
Windows XP Look N Feel
Menu Template:
Blue Drop Down Html Menu - Rounded CornerWindows Xp Button Icons
This menu is generated by Vista Buttons.
Create your own menu now!

Windows Xp Button Icons Screenshots

Menu, Button, and Icon Collection
Vista Buttons provides huge collection of 1400 web buttons, 6600 icons, 300 ready-made samples, so you'll create really nice looking menus and buttons with little or nodesign skills at all! Web 2.0, Mac, iPhone, Aqua buttons, Vista, XP, transparent, round, glossy, metallic, 3d, tab menus, drop down menus will be a breeze!Button and Icon Samples

How to Use Vista Buttons Menu Generator
Normal/Hot state of the button
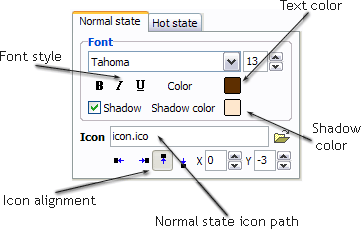
"Normal state" and "Hot state" tabs define how button responds to the mouse events. Icon alignment is defined also. You can select text font, font size, font style (bold, italic, and underlined) and so on for each button state separately.
Button is in Normal state when the mouse cursor is not over the button.
Button is in Hot state when the mouse cursor is over the button.
Button is in Pressed state when it is clicked or pressed.
On the "Normal state" tab you can define the button properties when it is in normal state if the menu type is "2-state", "3-state" or "3-state toggle". If the menu type is "1-state" then animated web buttons will always be displayed as in Normal state.
On the "Hot state" tab you can define the button properties when it is in hot and pressed states. Note, that properties changes on this tab will not affect the button if the menu is of "1-state" type.
Shadow - set this property for the button's text shadow to be displayed.
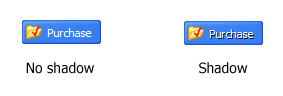
Shadow color - click the square to choose the text shadow's color.
Icon - in the Icon field you can enter file name of the icon you want the button to have. Also, you can click the "Open icon" button next to the "Icon" field to select the icon. If you don't want the icon to be displayed any more, just clear the "Icon" field.
Icon alignment - defines the icon position inside the button.
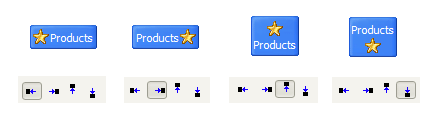
- Use images for backgrounds of submenus and items, icons, arrows. Using web images you can create menus completely based on graphics. Design both horizontal and vertical menus and submenus with any amount of menus on a single page. Place any HTML code inside the menu item - be it a flash-object, form, picture, or text. This ability lets you to build various menus of any complexity.

Support
Please contact Customer Support at (please include template name in the message title)
(please include template name in the message title)
FAQ
- "..How can I set up Vista Buttons dreamweaver extension?"
- ".. Is there a way to add images to the image collection of the button software? Create Tab For Webpage
- ".. are you saying the button creater will be able to generate code that will enable my google editor to link into the images"
- ".. How do I call my custom javaScript with clicked after i have the working HTML export for the go buttons."
- ".. However now I'm just wanting to edit the webpage menu itself."
- "..The submenu of a menu buttons do not appear in front of a flash movie, it is allways under it. "