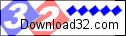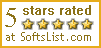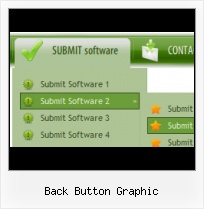Export graphic picture
Using Vista Buttons you can save menu graphic picture as gif-files (*.gif).
Fancy Web Graphics
Padding and Spacing
Specify various values for padding and spacing for the whole menu and for each separate submenu.
XP Web Button Creation
Button State
You can create 1-state, 2-state, 3-state and 3-state toggle buttons using Vista Buttons. 1-state buttons are simple static image buttons. 2-state buttons respond to mouseOver event creating rollover effect. Mouse click doesn't change the button appearance. 3-state buttons support both mouseOver and mouseClick event. 3-state toggle buttons additionally stick in the pressed state after a click.
HTML Code Nav Bar
Integration with popular web authoring software.
Vista Buttons integrates with Dreamweaver, FrontPage, and Expression Web as an extension/add-in. Create, insert, modify a menu without leaving your favorite web design framework!
Drop Rollover Button In Gif
Menu Template:
Dhtml Drop Down Menu Red Glossy - RoundedBack Button Graphic
This menu is generated by Vista Buttons.
Create your own menu now!

Back Button Graphic Screenshots

Menu, Button, and Icon Collection
Vista Buttons provides huge collection of 1400 web buttons, 6600 icons, 300 ready-made samples, so you'll create really nice looking menus and buttons with little or nodesign skills at all! Web 2.0, Mac, iPhone, Aqua buttons, Vista, XP, transparent, round, glossy, metallic, 3d, tab menus, drop down menus will be a breeze!Button and Icon Samples

How to Use Vista Buttons Menu Generator
- Now it is time to save your project file. Note that you are free to save your project at any time. To save project just click "Save" or "Save As" button on the Toolbar or select "Save" or "Save As" in the Main menu. The "Save as…" dialog will appear, where you should select a place you want project to be saved to, and enter the project name. After clicking "Ok", project will be saved.
- Also, you can save your menu in the HTML format. To do it click "File/Save as HTML" in the Main menu. "Save As…" dialog will appear, where you should select a path you want your project HTML to be saved to, and the HTML page name. After clicking Ok, page containing your menu will be saved.
- Also, you can insert your menu into the existing HTML page. To do so, click "Page insert" button on the Toolbar. "Build the menu into your page" dialog will appear. Click "Browse" button to choose a page you want to insert your menu into. After choosing a page and clicking "Ok", chosen page's HTML code will appear in the Code field of the dialog.

After that you can edit your code. Then set the cursor to the line you want menu code to be added to and click the "Insert" button. The menu code will be inserted into the page. Then you can either save the page or close the dialog without saving. - Submenus drop down over all the objects of the page (select, flash, object, embed). You don't have to know HTML, JavaScript, CSS or any other coding languages. Vista Web Buttons will generate all necessary images, html, javascripts, css styles automatically!

Support
Please contact Customer Support at (please include template name in the message title)
(please include template name in the message title)
FAQ
- ".. Can site buttons be added to my existing web pages and how easy is it to update once it is installed and do? "
- ".. How SEO friendly is the button maker software? " Cool Text Buttons
- "..Can I set the pressed state of a javascript Vista Buttons after the page loads?"
- "..Please provide step by step instructions on how to create and add a button for a buttons websites menu."
- "..I want the web page navigation bar in the top frame but the sub menus to appear in the bottom frame."
- ".. However now I'm just wanting to edit the webpage menu itself."